|
1〜1000まで入力したい、といった場合に1000までドラッグし続けるのは大変です。このような場合
は「連続データの作成」を使うと便利です。
■ 1〜1000まで一気に入力する
-
開始番号(1)を入力し
たセルを選択して「ホーム」タブ−「フィル▼」−「連続データの作成」をクリック
-
列(下方向↓)に入力する場合は「列」ボタンをONにする
-
増分値(○ずつ増やす、今回は1)を入力
-
停止値(どこまで入力するか)を入力(今回は1000)
-
「OK」をクリック

→
1〜1000までの連続データが簡単に入力できます。
※
日付の場合は、「日付」をONにし、停止値にyyyy/mm/ddの形式で入力してください。特定の日付〜日付をドラッグせずに
自動入力
■
関数・文字列の連続データを大量入力したい場合は?
関数、数式、文字列は「停止値」が指定できません(数字ではないので)そこで予め停止値までの範囲を選択しておき、連続データ
機能のオートフィルで入力します。
例:RAND関数を5000行(A1:A5000)入力したい
例:1番という文字列で連続データを作成したい(1番〜5000番)
-
関数や文字列を入力したセル(A1)を選択しF5キーを押す
|
▼関数
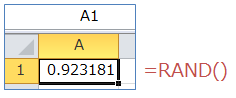
|
▼文字列
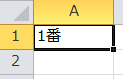 |
-
「ジャンプ」ダイアログで「参照先」に最後のセル番号(A5000)を入力し、Shiftキーを押しながら「OK」
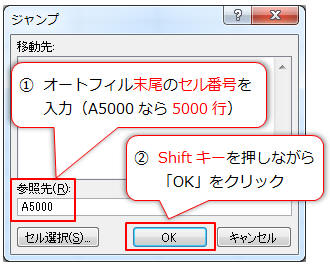
↓↓指定したセル(A5000)まで選択される(5000行選択)
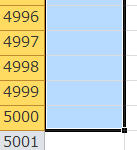
-
「ホーム」タブ−「フィル▼」−「連続データの作成」をクリック
-
「オートフィル」をONにし「OK」をクリック
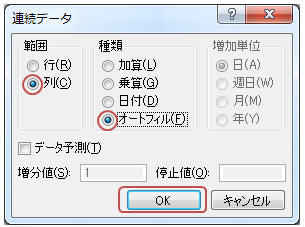
-
5000行一気にオートフィルできました↓↓↓
|
▼関数
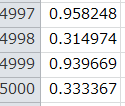
|
▼文字列
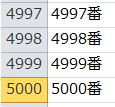 |
|