|
IFフィールドを使うと、条件に応じて結果を分けることができます。
(IFフィールドの演算子の後はスペース必要)
{ IF
条件 真の場合
偽の場合}
■使い方例■
★サンプルファイルあり
(ALT+F9キーでコードが表示されます)
(1) IFフィールドを
使って「合否」を判定する
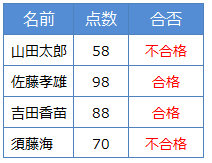
IFフィールドを使って80点以上なら
「合格」そうでなければ「不合格」を自動表示させます。
{ IF
{ = b2} >= 80 "合格"
"不合格" } ★演算子の後スペースを入れる ★セル参照は式フィールドでのみ可能
{b2} や{if b2>=80…}などは×
(2)
差し込み印刷でIFフィールドを使う
例「英語」が90点以上なら合格
{
IF {MERGEFIELD
英語}
>= 90
"合格"
"不合格"
}
例「英語」と「数学」の合計が180点以上なら合格
{
IF {=
{MERGEFIELD
英語}
+
{MERGEFIELD
数学}} >= 180
"合格"
"不合格"
}
◎ 参考QA ◎
差し込み印刷:IFフィールドで複数条件を使う(AND、OR条件)
差し込み印刷:IFフィールドで3つ以上の複数条件を使う方法(AND/OR条件)
差し込み印刷:Ifフィールド、Nextフィールドの使用例
(3)
ブックマークでIFフィールドを使う
例
年齢が20歳以上なら「購入可」と表示(ageというブックマークに年齢が格納)
{ IF
age >= 20 "購入可"
"購入不可" }
■ IFフィールドの入力方法 ■
◎ 手入力する場合
-
Ctrl+F9キーを押す
→ フィールドコードが挿入される
{
}
-
IF・条件・真の場合・偽の場合、を入力
→ { IF
age >= 20
"購入可" "購入不可"
} ★ageはブックマーク
-
Shift+F9キーでフィールド結果表示し、F9キーを押して更新する
◎ フィールドダイアログから入力する場合
- 「挿入」−「クイックパーツ」ー「フィールド」をクリック
- IFを選択し「フィールドコードボックス」に条件・真の場合・偽の場合を入力し「OK」
★他フィールドとネストしたい場合は、フィールド挿入後Shift+F9キーでコードを表示し、新しいフィールドを手入力(Ctrl+F9キー)します。
■ IFフィールドで使える演算子 ■
| = 等しい
|
<> 等しくない |
> より大きい |
< より小さい |
>= 以上 |
<= 以下 |
※IF演算子の後は必ずスペースを入れてください!
■ 関数の使用例 ■
関数は式フィールド{ = }内で利用可能なので、ネストします。ここではABSとAND関数の2つを例としてあげます。
| ABS 絶対値を出す
|
ABS(-20)
結果は20 |
例:去年の体重と比べ5kg以上の増減があったら「要面談」
{If
{=ABS({= a2-c2})}
>=5 "要面談"
"面談不要" } |
| AND(x,y)
引数が全てTrueなら1、それ以外は0 |
AND(age >=
5, age <=65) 5以上、65以下なら1 |
例:5歳以上65歳以下なら「乗車可能」」
{If
{=AND(a2 >=5,a2<=65)} =1
"乗車可能" "乗車不可"} |
|