|
+ 目次+
■ テーマとは?
テーマとは、色・フォント・効果(オブジェクトの線や塗りつぶし効果)が1つにまとめられたデザインのセットです。

全ての文書にはテーマが適用されており、テーマを変更するだけで文書デザインを一括変更できます↓
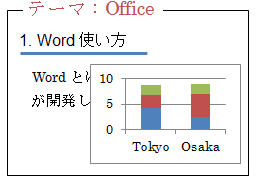 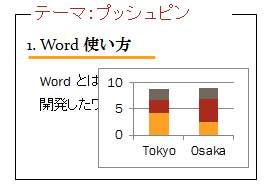 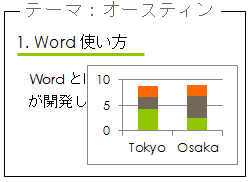
ここではWord2016を中心に説明しますが、2007以降のテーマの仕組みは同じです。
■
テーマを変更するには
→
テーマごとにフォントや色がまとめられているため、これらのデザイン書式が適用されます。
(※テーマの色やフォントを使っている場合。例えば見出し1=游ゴシックLightですが、これは【見出し1=テーマの見出しフォント
】であり、【テーマの見出しのフォント=游ゴシックLight】だからです。もし見出し1に直接メイリオ
などのフォントを指定するとテーマを変えても既にメイリオが指定されているのでフォントは変更されません。(テーマより直接指定した書式の方が優先。仕組みから見ると当たり前ですが)
■ テーマの構成
テーマは【フォント】【配色】【効果】の3デザインがセットになっており、デフォルトではテーマOfficeが適用されています
(下記はテーマOfficeの既定値)
◎フォント
(見出し用のフォント・本文用のフォント)英数日本語とも
◆ 見出し(
游ゴシックLight) ◆ 本文(游明朝)
|
+フォントの仕様(バージョンによって多少違うが考え方・構成は同じ)+
-
Normal.dotmの【標準スタイル】と【見出し4,6-9】には「本文のフォント」、【見出し1-3,5】は「見出しのフォント」が適用
(ほぼ全てのスタイルに本文か見出しのフォントが適用)
-
テーマを変更したり、テーマのフォント(見出し・本文)を変更すればこれらが適用されているスタイル(見出し〇など)のフォントも一斉に変更されますが、これは各スタイルに「フォント=見出し用のフォント」等が指定されているからであり、他フォントを指定すれば指定フォントが優先されます。(テーマを変更してもフォントが変わらなくなる。スタイルに直接指定したものが優先)
-
スタイルにフォントを指定
する方法もありますが、同一フォントで統一するなら標準スタイルや見出しスタイルを1つずつ変更するより「テーマのフォント」で見出し・本文を指定した方が早いです。Normal.dotmにはほぼ全てのスタイル★1に「本文のフォント」か「見出しのフォント」が指定されている為、統一するならテーマを変えた方が早い)
尚、特定のフォントを指定したスタイルはテーマを変更しても影響を受けません。(本文のフォントなどではなくなっているため)テーマによってフォントを変えたいならスタイルではなくテーマのフォントを変更します。
-
テーマに格納できるのはフォントのみでサイズや太字といった他の書式は格納できません。これらはスタイルに保存してください。
★1
「表題(日本語用)」や「書式なし」「見出しマップ」といったわずかなスタイルのみ「本文のフォント」「見出しのフォント」が指定されていない
(=テーマに左右されない)
|
◎配色のセット
(1行目の10色を基本に濃淡色がある)
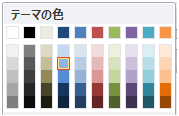
アクセント1~6、濃色1~2、淡色1~2という色名で【文字列】や【図形の塗りつぶし色やテキスト色】等に割り当てられています。(詳しく)テーマや配色を変更すると文書内の色が一斉に変わります。(これはどのテーマでも色名は同じだが、色名
(淡色1、アクセント1等)に割り当てられている色が違うからです。
◎効果のセット
図形の線、塗りつぶし効果
■ テーマとNormal.dotmの関係
全ての新規文書はテンプレートの書式・構成・デザインに従って作成されます。用紙
、サイズ、余白、スタイルなど全ての書式やページ設定がテンプレート
(Normal.dotm)に保存されています。テンプレートには必ず
【1つのテーマが適用】され【スタイルが複数保存】されています。テーマに従って色・フォント・効果が決まります。
(デザインはテーマに保存、テーマはテンプレートに紐付け、それ以外の書式やページ設定はテンプレートに保存)
図解!デフォルトのテンプレ(Normal.dotm)に【適用されるテーマ】と【保存されるスタイル】
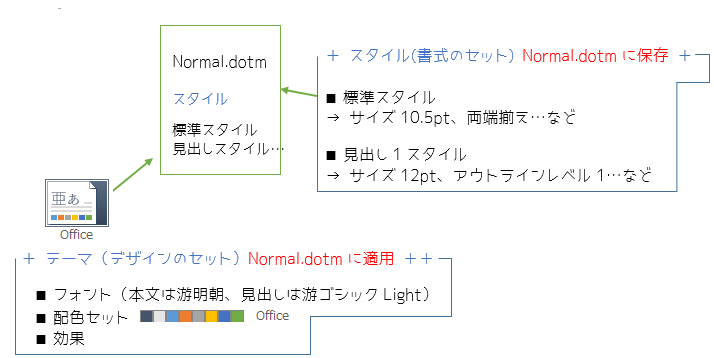
■
テーマのカスタマイズ(ex.色)
テーマのカスタマイズの一例として色を変更してみましょう。別のテーマの配色を適用したり
、独自の色を作成します。
別のテーマの色を選択
ユーザー定義の配色セットを作成する
★ テーマの基本色(10色)を変更し、ユーザー定義の色パターンとして保存します。この基本10色
は画面上で表示される色の1行目の10色です。これらを基本として濃淡色が2行目以降に表示されます。
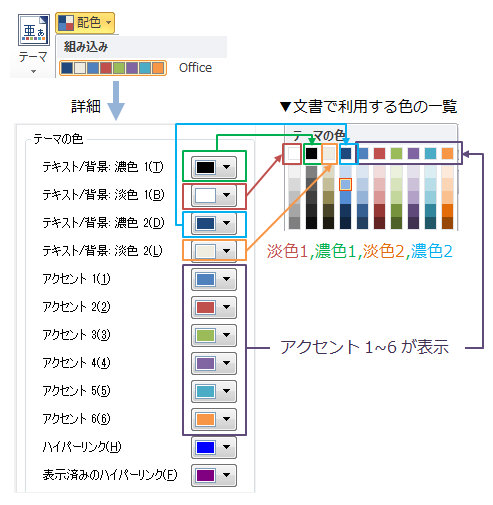
↑テーマ【Office】の配色パターン
-
「ページレイアウト」タブ−「配色▼」をクリックし「新しい配色パターンの作成」をクリック
-
色ボタン▼をクリックし、任意の色に変更する
-
配色パターンに名前を付けて保存する
作成した配色パターンはC:\Users\プロファイル\AppData\Roaming\Microsoft\Templates\Document
Themes\Theme
Colorsフォルダに〇〇.xmlファイルとして保存されます。(他PCで使う場合などで便利)
■
独自のテーマを作成・保存する
要素(色・フォント・効果)を編集し独自のテーマを作成できます。
テーマを作成しておくと、いつでも全文書で独自のテーマに切り替えができます。
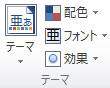
-
フォントのセットを選択(または作成)する
→ ページレイアウト「テーマ」−「フォント▼」をクリックしフォントセットを選択 又は
→
ページレイアウト「テーマ」−「フォント▼」ー「新しいテーマのフォントパターンの作成」から「見出しのフォント」「本文のフォント」を指定
-
配色セットを選択(または作成)する
→ 「ページレイアウト」タブ−「配色▼」をクリックし、別のテーマの配色セットを選択 又は
→ 「ページレイアウト」タブ−「配色▼」をクリックし「新しい配色パターンの作成」をクリック
-
テーマを保存する
→ 「テーマ▼」−「現在のテーマを保存」をクリックし名前を付ける
※
テーマはC:\Users\プロファイル\AppData\Roaming\Microsoft\Templates\Document
Themesフォルダに〇〇.thmxファイルとして保存されます。
■ 作成したテーマを使う
いつでも全文書で独自のテーマに切り替えができます。
thmxファイルを他ユーザーに配布すると、受け取ったユーザーはC:\Users\プロファイル\AppData\Roaming\Microsoft\Templates\Document
Themesフォルダに保存することで、このテーマ(の配色やフォント)を使うことができます。※
独自の配色セットやフォントセットはそれぞれTemplates\Document Themes\Theme
Fontsフォルダ内とTemplates\Document Themes\Theme
Colorsフォルダ内にXMLファイルとして保存されるのですが、これらは配布しなくてもthmxファイルだけでテーマを使えます。
※但しフォントはインストールされていることが前提です。
|