|
見出しスタイルにアウトライン番号を設定する方法をご紹介します。アウトライン番号に見出しスタイルを紐付けます。
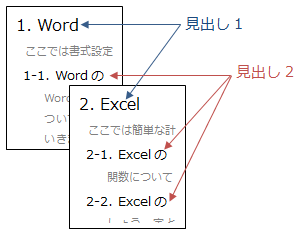
◎箇条書きにアウトライン番号を設定する方法はこちら
(見出しは使わない場合)
■ 方法1:組み込みのアウトライン番号を使う
-
段落に見出しスタイルを適用 しておく
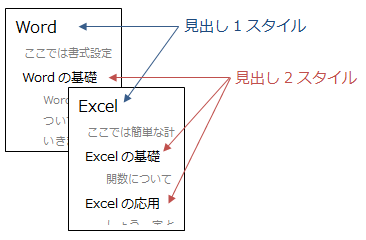
-
文書初めの見出し1の段落にカーソルを置く
-
【ホーム】タブ−「アウトライン」ボタン
から見出し○と紐づいているリストをクリック(番号は後から変更可能)
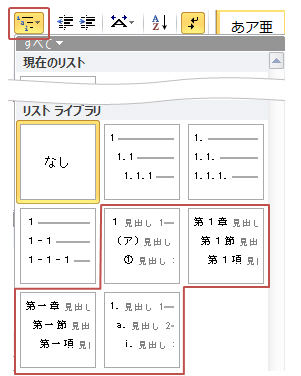
▲見出し1,2,3…が表示されているリストは、見出しスタイルとアウトライン番号が紐づいています。
→
全ての見出しにアウトライン番号が一括設定されます。(★同時に見出しスタイルもアウトライン番号付きに更新)今後、追加する
段落には見出しを適用するだけで番号も設定されます。
|
◆ 番号書式を変更する方法 ◆
◆ 上位レベルを含め
たい場合は(1-1など)◆
例:1、1-1、1-1-1のアウトラインレベルの場合(見出し2に対して1-1の番号を設定します)
-
変更するレベル
として2を選択
-
「番号書式」ボックスの内容を一旦削除
-
「次のレベルの番号を含める」 で上位「レベル1」を選択 →
「1」
-
「番号書式」ボックスで、上位レベルとの接続文字
(ハイフン等)を入力 →「1-」
-
「このレベルに使用する番号の種類 ▼」で番号の種類を選択
→ 「1-1」
-
「レベルと対応づける見出しスタイル」=「見出し2」として「OK」をクリック
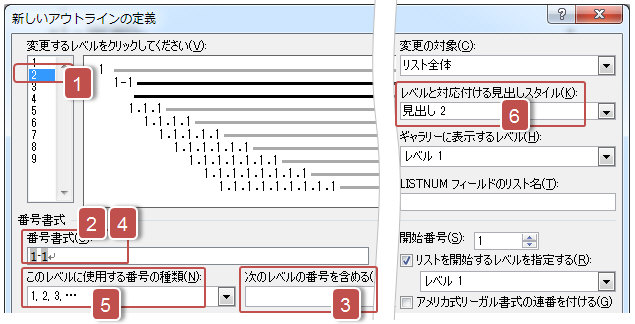
上記操作を使用する全てのレベルに対して行ってください。
|
■ 方法2:ユーザー定義のアウトライン番号を設定する
※
アウトライン番号を自由に定義する方法です(が、組み込みの番号を適用後、書式を変更したほうが早い)
-
文書に見出しスタイルを適用後、文書初めの見出し1にカーソルを置く
-
【ホーム】タブ−「アウトライン」ボタンをクリックし「新しいアウトラインの定義」をクリック
-
「オプション」をクリック
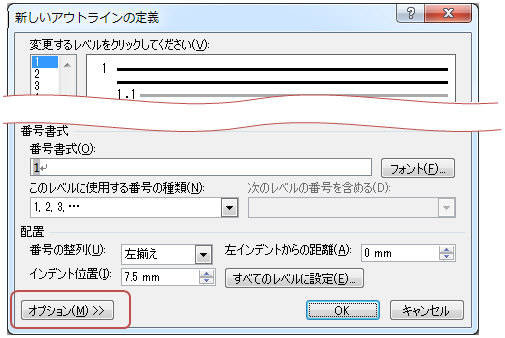
-
【1】レベルを選択(下図1)
【2】「このレベルに使用する番号の種類 ▼」で
書式を選択(下図2)
【3】「レベルと対応づける見出しスタイル」で「見出し●」を対応付ける(下図3)
※ 番号書式ボックスには自由に文字を入力可能です(「第」や「章」など)
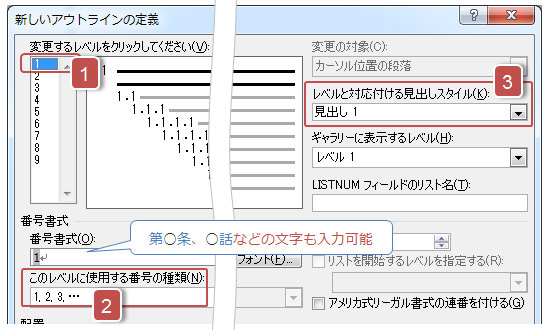
-
使用する全てのレベルに
対し同様の操作を行う
→ 文書内の見出しにアウトライン番号が一括設定されます(見出しスタイルの書式も番号付きに更新)
補足
-
アウトライン番号を見出しスタイルと紐付けて定義するため、見出しスタイルの書式が更新されます。
-
アウトライン番号を設定後、見出しに設定したインデント
・タブがずれた場合は修正してスタイルを更新しましょう。
-
新たに追記した項目には見出しスタイルを適用すればアウトライン番号を振ることができます。
|