|
ページ設定(用紙サイズ・余白・向き)や書式を保持したまま、複数の文書を結合する方法をご紹介します。
(※ここではファイル1をファイル2の末尾に挿入
します)
■ 方法(1)
新しいセクションにコピーする
新しいセクションにコピーすることで元ファイルのページ設定(用紙サイズ・余白・向き)を保持できます。
-
ファイル2(結合先
)の末尾にカーソルを置く
-
「ページレイアウト」タブ−「区切り」−「次のページから開始」をクリック
→ 末尾に新しいセクションページが挿入される
-
ファイル1(元)を開き、Ctrl+Aキーで全選択し、Ctrl+Cキーでコピー
-
ファイル2(結合先)に戻り、2.で挿入したセクション
ページに貼りつける
-
貼り付け末尾に表示される「貼り付けのオプション」ボタン をクリックし、「元の書式を保持」をクリック
をクリックし、「元の書式を保持」をクリック
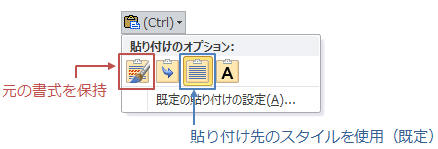
※ ファイル2(結合先)と同じ書式にする場合はそのまま、又は「貼り付け先のスタイルを使用」をクリックしてください。
※ ヘッダーフッターは引き継がないため、元ファイルと同じにしたい場合は、該当セクションのみ別のヘッダーフッターとしてください。
■ 方法(2)
一時的にグループ文書として結合する
グループ文書として結合することで、元文書のページ設定(用紙サイズ・余白・向き)や書式、ヘッダーフッターを利用できます。
-
ファイル2(結合先
)の末尾にカーソルを置く
-
「表示」タブ−「アウトライン」をクリック
-
「アウトライン」タブで「文書の表示」をクリックし「挿入」をクリック
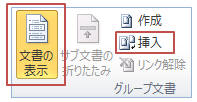
-
ファイル1(元)を指定し「開く」をクリック
※ここで「スタイル○が、追加したサブ文書とグループ文書の両方に存在します。サブ文書のスタイル名を変更しますか?」というメッセージが表示された場合は「すべて変更」とする(=元文書の書式を別のスタイル名で保存するため、今後利用できます)
-
挿入されたファイル1内にカーソルを置き「リンク解除」をクリック
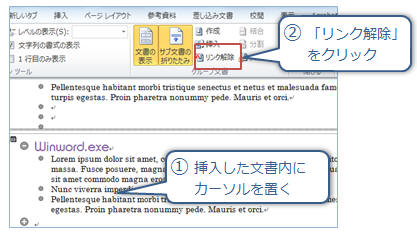
-
「アウトライン表示を閉じる」をクリック
グループ文書として結合後、リンクを解除することで独立した文書と
することができます。元ファイルの書式は「見出し1(文字)」といったスタイル名で保存されているので
適用することで書式を利用できます。
★ 元ファイルの書式を保持する方法として、WordファイルをWordPad(ワードパッド)で開く手法もあります。「他の文書にコピーペーストすると書式が崩れる」を参照してください。 |