|
+対象バージョン2016 +
Word内の写真の解像度、圧縮の仕組みについて詳しく解説します。「ファイル内の写真を高解像度で保存したい」「写真を含むファイルを軽くしたい」と
いった場合に対応できるよう、わかりやすく説明します。(まずは簡単に記載しますので、深く追究したい方は後半もどうぞ)
■ Word内の画質は【解像度】と【サイズ】で
決まる
◎ POINT(1)
【解像度】【サイズ】は保存&クローズ時に適用される
Word内の写真の画質は【解像度】と【写真の大きさ】で決まります。これだけは覚えておきましょう。
+++ 解像度+++
Wordでは既定の解像度
を96〜330dpiで指定できます(ファイル−オプションで指定)この既定の解像度は保存&クローズ時に適用され
るので、挿入済の既存画像の解像度を一括して低下することもできます(例:300dpi→96dpi。逆にピクセルを増やすのは不可能)なお「圧縮しない」の場合
は元画像の解像度とサイズで保存可能(=ピクセルは消滅しない)ですが、挿入前に設定してください(画像形式によっては挿入後に設定しても適用されない
)
+++ サイズ+++
サイズも保存&クローズ時に画像に
保存されます(殆どの場合小さくなり(ピクセル減少)再度開いて「図のリセット」としても大きくは戻せません)ピクセル消滅後(圧縮後)に手動でサイズを
広げると画質が劣化するので注意してください。
但し、「圧縮しない」で保存した場合はサイズによるピクセル消滅はしないため図のリセット可能です。
◎ POINT(2)
【解像度】と【サイズ】の縮小により圧縮=ピクセル数が減る
圧縮とはピクセル数を減らして容量を軽くすることです。Wordでは【解像度を低くしてピクセル数を減らす】【サイズを小さくしてピクセル数を減らす】この2つ
で圧縮します。Wordで指定するのは【解像度】と【サイズ】だと覚えてください。ピクセル数を指定するのではありません。
(結果としてピクセルが減るだけ)解像度とはDPIで表し1インチあたりのピクセルの数です。300dpiの写真を【220dpi】でWordに
挿入すれば1インチあたりピクセル数が300→220に減るので軽くなります。
また、50.8cm×33.86cm(20インチ×13.33インチ)→ 8.82cm×5.89cm(3.47インチ×2.32インチ)にサイズを小さくす
ると、dpi×インチで出す総ピクセル数が減少し軽くなります。
+概算例+(1inch=2.54cmで計算)
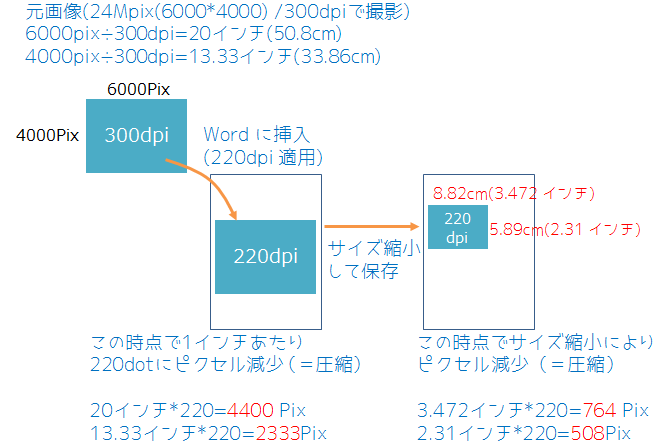
◎ POINT(3)
圧縮したくない場合は「圧縮しない」にチェックを入れる◎
前述の通り、保存&クローズ時に既定の解像度とサイズが適用されます(=圧縮)消滅したピクセルは戻せないので閉じた後は図のリセットによる解像度やサイズの復活はできません。(つまり割と軽く
なる)圧縮したくない場合は挿入前に★1「オプション」−「詳細設定」−「イメージのサイズと画質」ー「ファイル内のイメージを圧縮しない」にチェックを入れます(★1
画像形式によっては、挿入後では適用されない)
◎ POINT(4)
圧縮や解像度に関係なく写真に加えた変更(トリミング等)は残る◎
既定ではトリミングや効果による編集データは保持している(トリミング部分は実は残っている)ため元に戻せますが、ファイルサイズが重くなります。これらを破棄すると軽くなるので、必要なければトリミング部分は削除
しましょう。(「圧縮」と「編集データの破棄」は無関係)
-
画像を1つ選択し「書式」タブ‐「図の圧縮」で「ドキュメントの解像度を適用」をON(←
解像度は変化しない。解像度を指定したいならいづれかを選択)
-
「図のトリミング部分の削除する」にチェックを入れ「この画像だけに適用する」のチェックを外し「OK」
◎ POINT(5)
解像度を上げて容量削減も可能
前述の通り、Wordでは【解像度】と【サイズ】を指定して圧縮します。この時、元写真より【高い解像度】で【小さいサイズ】で保存も可能です。これは解像度とサイズを計算し、ピクセル数が十分ある場合に可能です。
(但し画質の悪い写真がクリアになるわけではない)
例:【300dpi、6000Pix×4000Pix】(50.8cm×33.86cm)の写真を【330dpi、15cm、10cm】で保存する
●300dpi、6000pix×4000Pixの写真
(つまり20インチ(50.8cm)×13.33インチ(33.86cm))
↓
●330dpiを適用
…ファイル解像度を330dpiにして挿入 ★6000/330=18.18インチ(46.18cm) ★4000/330=12.12インチ(30.78cm)
なのでサイズは余裕
↓
●横15cm,縦10cmにする
…画像選択し「書式」タブでサイズ指定★15cm(5.9インチ) ×330=1948ピクセル
★10cm(3.93インチ)×330=1299ピクセル
↓
●ファイルを上書き保存して閉じる。再度開いて画像を右クリック→「図の保存」とすると【330dpi、1948Pix×1299Pix】の画像が保存されます。つまり2400万画素→253万画素の画像になり、容量はかなり削減されました(検証例:10M→421K)
■ デフォルトの解像度・圧縮設定を変更するには
前述の通り、指定可能な既定値は【圧縮しない(挿入前に設定)】または【保存&クローズ時の解像度】だけです。
-
「ファイル」-「オプション」-「詳細設定」をクリック
-
「イメージのサイズと画質」にある「既定の解像度の設定」→「96,150,220,330」から指定
または「ファイル内のイメージを圧縮しない」のチェックをON(元画像
のままの解像度・サイズで保存)
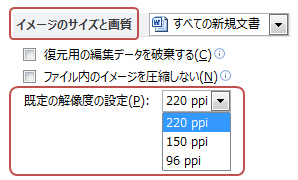
■ 注意!画質が劣化(圧縮)する操作
まず、写真挿入時に用紙や余白によりサイズが調整されます。例えばA4よりA5の方が写真が小さくなるので(=ピクセル数減少)
圧縮によりファイルサイズは縮小します。圧縮したくない場合は保存前に「オプション」−「詳細設定」−「イメージのサイズと画質」ー「ファイル内のイメージを圧縮しない」にチェックを入れ
ます。
例えば文書に10MBの写真を挿入し、そのまま(保存せず)【図として保存】すると2MBの写真として保存されます
。これは220dpiに変更されるからです。挿入前に「圧縮しない」とした文書では同じ10MBの写真として保存されます
。
ドラッグで大きさを縮小しても圧縮されます
。同じ解像度で小さくすれば、サイズ×dpi=ピクセル数が減るからです(例:2dpiの解像度で6インチ(12pix)→3インチにすると(6pix)ピクセル数が減少)保存前なら
サイズリセット可能ですが、保存&クローズ後はリセットできず、ドラッグで大きく
すると画質が荒くなります。
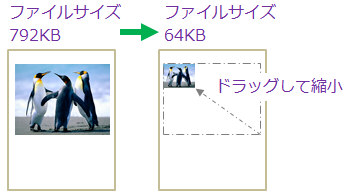
つまり写真を挿入しただけで画質は落ちますが(dpiとサイズ)これを阻止したい(圧縮NG)場合は次の操作を行います。
+ 圧縮したくない +
+ 圧縮しないとどうなる?+
■
ファイルサイズを小さくしたいなら(圧縮+トリミング部破棄)
◎POINT(1)
既存ファイルのサイズを縮小するには
+
既存文書の画像を圧縮し、編集データ破棄する+
-
任意の画像を1つ選択し「書式」タブ‐「図の圧縮」で解像度(96,150,220,330)を指定
-
「図のトリミング部分の削除する」にチェックを入れる(変更情報を破棄)
-
全ての画像に適用する場合は「この画像だけに適用する」のチェックを外し「OK」をクリック
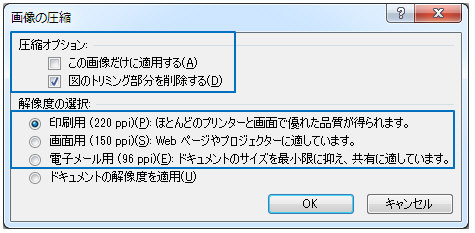
※ドキュメントの解像度とはファイル既定の解像度です。
◎POINT(2)
既定の圧縮設定を指定する(今後挿入する画像に適用。但し下げるなら既存画像にも適用)
+
ドキュメントの解像度を下げる +
-
「ファイル」-「オプション」-「詳細設定」をクリック
-
「イメージのサイズと画質」にある「既定の解像度の設定」→「96,150,220,330」から
任意のものを指定
→ ★保存&クローズ時に画像に適用されるdpiです --
既定では220dpi --
-
「ファイル内のイメージを圧縮しない」にチェックはOFFのまま
--
既定ではOFF --(ONだとこちらが優先)
+ 編集データを破棄+
-
「ファイル」-「オプション」-「詳細設定」をクリック
-
「イメージのサイズと画質」の「復元用の編集データを破棄」のチェックはON
※個人的にはOFFを推奨(編集リセットできた方が安心)編集データの破棄は後から可能です。-- 既定ではOFF--
■■
解像度と圧縮についての検証(特にお読みにならなくても結構です)■■
Word写真の画質は【解像度】と【写真の大きさ】で変化します。ファイル既定の解像度は保存&クローズ時に適用されます。例えば挿入後に「圧縮しない」にしても、写真の元の解像度には戻せない)挿入前に「圧縮しない」にしておけば、元の解像度
での保存が可能、それ以下も可能です。
【サイズ】
は挿入時に用紙サイズや余白により自動調整されま
すが、これは保存&クローズ時に画像に保存(=ピクセル減少)されます。
例えば、300dpi・6000×4000pixで撮影された写真(=50.8cm×33.86cm)を挿入すると自動調整されてもファイル保存前はサイズは適用されないため、50.8cm×33.86cmのまま220dpiになるので→
4400×2933pixになります(50.8cm=20インチ(50.8÷2.54)×220dpi=4400pix。33.86cm=13.33インチ(33.86÷2.54)×220dpi=2933pix)
dpiのみでサイズは適用されないのでこの時点では「図のリセット」が可能です。
ファイルを保存して閉じるとサイズも適用されます。例えば8.82cm×5.89cmに小さくすると220dpiでは764×508ピクセルに減少されます。(8.82cm÷2.54cm=3.472インチ、×220dpi=764ピクセル。5.89cm÷2.54cm=2.31インチ、×220dpi=508ピクセル)
▼▼▼ 例:10MB(300dpi)の写真(Jpg)をA4文書に挿入して保存した場合(これは一例です)▼▼▼
-
デフォルトの220dipで保存 …
270KB(解像度の低下(300→220dpi)&挿入時に用紙や余白に応じてサイズ縮小=ピクセル数減少(圧縮)でサイズ軽くなる)
→ 更に写真をドラッグし小さくする …
18KB(大きさを小さくすると
ピクセル数が少なくなるため容量が減る。保存後閉じる前ならリセット可能)
-
デフォルトの220dipで保存 … 270KB
→ これにアート効果やトリミングなどの変更を加える … 400KB(変更情報が保管されるため増える)
→ 既定値を「復元用の編集データを破棄する」をONにして上書き保存 …
170KB(変更情報が破棄されるため減る=リセット不可)
→ この写真の大きさを小さくドラッグする …
70KB(大きさを小さくすると
ピクセル数が少なくなるため容量が減る。保存後閉じる前ならリセット可能)
-
デフォルトを96dpiに変更して保存 …
53KB(1インチ当たりのピクセル数が少なくなるので圧縮される)
-
デフォルトを「圧縮しない」に変更してから画像挿入して保存
… 10MB(圧縮しないので大きいまま保存。注!挿入してから「圧縮しない」にしても圧縮される)
→ この写真の大きさを小さくドラッグする … 10MB
(圧縮しない設定なので容量は減らない。リセット可能で大きさを戻しても画質は劣化しない)
→ これに「復元用の編集データを破棄する」をONにして保存 …
10MB(大きさを変更しただけなので編集情報が保管されているわけでないので変わらない)
→ これに「復元用の編集データを破棄する」をOFFにして保存 …
10MB(何もしていないので当然変わらない)
→ 写真をトリミングする … 10MB(トリミングしても編集データは残っているので変わらない)
→ これに「復元用の編集データを破棄する」をONにして保存 …
4MB(トリミング部分削除でサイズが縮小(が、圧縮されているわけではない))
+ POINT +
-
よくネットに記載されている「ファイル保存時に既定の解像度が適用」は不正確です。Wd2010では
最高解像度が220dpiであり、挿入前に「圧縮しない」設定にしない限り挿入時に220dpiが適用されます。保存時にそれ以下の解像度
は再適用できてもそれ以上にはできません(保存前に既定を「圧縮しない」にしても×)
-
例えば「300dpiの写真を高解像度のままファイルに保存したい」ために、写真挿入後
【ファイル保存前に】既定値を「圧縮しない」にしても意味がないわけです(既に解像度は220に落ちている)写真挿入前に「圧縮しない」を指定する必要があります。
-
挿入時のピクセル数と、保存&クローズ時のピクセル数は異なります。またクローズした後はサイズも適用(ピクセル減少)されるので「図のリセット」は不可能で、再度写真を大きくするとピクセル数が少ないためにかなり画質が劣化します。
-
トリミングしても解像度
には関係ありません。情報が残っているので圧縮はされず(=ピクセル数変化なし)リセットすれば元の写真に戻せます。但し「復元用の編集データを破棄する」がONならリセットは不可なのでファイルサイズを小さくできます。
-
「編集用データを破棄する」は圧縮・解像度の話ではなく、効果やトリミングなどの編集情報を保持しておくかというオプションです。通常は【効果】や【トリミング】などが失敗してもリセットで戻せるように情報を保持しますが(=だから重くなっていく)ファイルサイズを減らすためにこのオプションがあります。
-
写真をドラッグして小さくすると解像度は劣化します(=ピクセル消滅による圧縮)これは編集情報ではなく圧縮の話なので
「編集用データを破棄」には関係なく保存&クローズ後は元にもどせません(消滅したピクセルは復活しない)但し「圧縮しない」設定の場合は画質も劣化せず、リセット
やドラッグで元の大きさに戻せます。
-
結論として、画質をある程度保ちつつ、ファイルサイズを小さくするなら既定値はそのまま(220dpi)、「図の圧縮」による「
トリミング情報を破棄」がよいと思います。(圧縮に関しては「圧縮しない」では最近の高画質の写真などではあっというまに大容量のファイルになってしまうので
、最後に圧縮するなどしてください)
|