特定の脚注番号を参照できるフィールドです。相互参照で脚注番号を指定すると挿入されます。【文書内に同一の脚注番号を複数挿入
したい】【脚注番号を参照したい】といった場合に使います。
◆例:脚注2を複数挿入できる(フィールドなので番号は自動更新
できる)
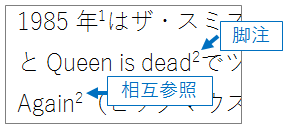
◆例:「〜の定義については注2で説明しています」などと使う(脚注番号2を参照している)
{ NOTEREF
_Ref525727175 \f \h } ★\h…脚注番号に対するハイパーリンク、\f…脚注番号の書式(上付き)
★_Ref525727175は脚注番号を表すブックマーク
{ NOTEREF
ブックマーク スイッチ
}
+重要+
脚注番号には非表示のブックマークが自動的に付与される(_ref
52532454のように)ため、手動で脚注番号にブックマークをつける必要はありません。尚、挿入→「クイックパーツ」→「フィールド」のNOTEREFからは非表示のブックマークは見えず指定できないので、相互参照から行ってください。
尚、脚注番号にブックマークをつけて
それをNOTEREFで参照することも可能です。(が手間)脚注番号以外のブックマークでは動作しません。
+スイッチ+
\f
→ 脚注番号と同じ書式(上付きなど)で挿入(★相互参照で「脚注番号(書式あり)」を選択)
\h
→ 参照する脚注番号に対するハイパーリンクを設定(★相互参照で「ハイパーリンクとして挿入する」にチェックを入れる)
\p
→ 参照する脚注番号の位置のみ挿入(上の・下の)(★相互参照で「上/下」を選択。例:〜については上の注4を参照してください)
参照する脚注番号(ブックマーク)が相互参照(NoteRef)よりも前にある場合【上の】が挿入される。脚注番号は挿入されないので、再度相互参照で挿入。