|
Word+IMEを使う「手書き入力」機能には以下の5種類があります。
-
IMEパッド−手書き
ドラッグして文字を書くと候補が表示され、選択した文字列を挿入
-
手書き入力パッド + テキスト
ドラッグして書いたものが自動認識され、通常の文字列として挿入
-
手書き入力パッド + インク
ドラッグして書いたものがオブジェクト(画像)として挿入
-
スケッチパッド
ドラッグして書いたままの形でオブジェクト(画像)として挿入
-
全画面入力
文書内に直接ドラッグして書いたものが自動認識され、通常の文字列として挿入
このページではそれぞれの操作方法についてご紹介します。
■(1)IMEパッド−手書き
-
言語バーの「IMEパッド」ボタンをクリックし、「手書き」をクリックします。
(IMEパッドボタンがない、という場合は言語バー左の▼をクリックして「IMEパッド」にチェックを入れてください。)
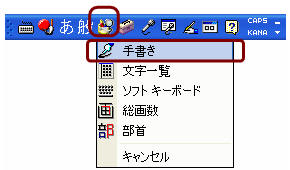
-
「IMEパッド−手書き」ダイアログが表示されたらマウスでドラッグして書きます。
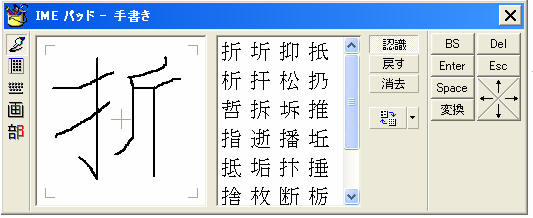
-
右のウィンドウに該当文字が表示されたら、クリックして文書に挿入します。
(2)手書き入力パッド+ テキスト(通常の文字列として挿入)
-
言語バーの「手書き」ボタン−「手書き入力パッド」をクリックします。
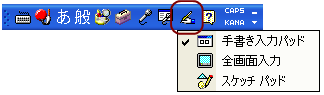
(※ 「手書き」ボタンがない、という場合は「「手書き」ボタンがない、消えた」を参照してください。)
-
「手書き入力パッド」ダイアログが表示されたら、 テキストボタンをクリックし、ドラッグして文字を書きます。
テキストボタンをクリックし、ドラッグして文字を書きます。
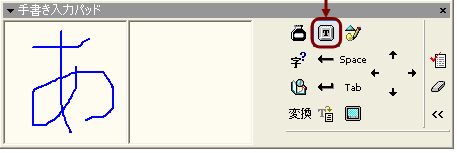
-
文字が自動認識され、自動的に文書内に挿入されます。

 |
(3)手書き入力パッド+ インク
(オブジェクト(画像)として挿入) |
-
言語バーの「手書き」ボタン−「手書き入力パッド」をクリックします。
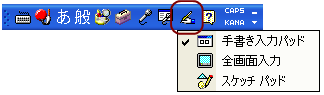
(※ 「手書き」ボタンがない、という場合は「「手書き」ボタンがない、消えた」を参照してください。)
-
「手書き入力パッド」ダイアログが表示されたら、  インクボタンをクリックし、ドラッグして文字を書きます。 インクボタンをクリックし、ドラッグして文字を書きます。
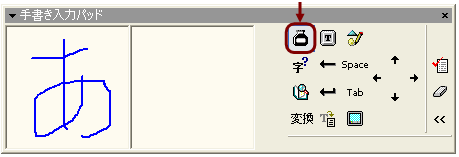
-
文字がオブジェクト(画像)として、自動的に文書内に挿入されます。

 |
(4)スケッチパッド(書いたままの形でオブジェクト(画像)として挿入) |
-
言語バーの「手書き」ボタン−「スケッチパッド」をクリックします。
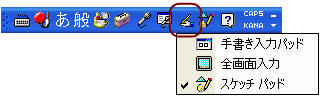
(「手書き」ボタンがない、という場合は「「手書き」ボタンがない、消えた」を参照してください。)
-
「スケッチパッド」ダイアログが表示されたら、ドラッグして文字を書きます。
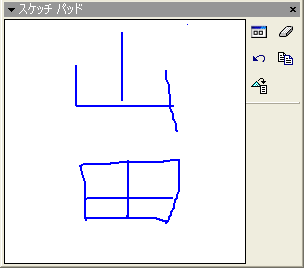
-
「スケッチの挿入」ボタン  をクリックすると、オブジェクト(画像)として文書内に挿入されます。 をクリックすると、オブジェクト(画像)として文書内に挿入されます。
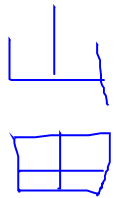
 |
(5)全画面入力(文書内にドラッグすると通常の文字列として挿入)
|
-
言語バーの「手書き」ボタン−「全画面入力」をクリックします。
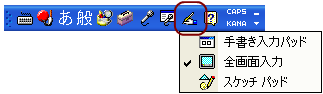
(「手書き」ボタンがない、という場合は「「手書き」ボタンがない、消えた」を参照してください。)
-
「全画面入力」ダイアログが表示されたら、そのまま文書内にドラッグして文字を書きます。
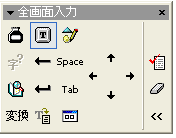
-
文字が自動認識され、自動的に文書内に挿入されます。
|
