|
脚注番号(脚注参照)の フォントやサイズを一括して変更する方法をご紹介します。既存・新規全ての脚注に反映されます。
※脚注番号ではなく、脚注文字列の変更方法については「脚注文字列の書式
(フォントやサイズ)を一括して変更するには?」を参照してください。
 |
方法(1) − 特定の脚注番号の書式でスタイル
を更新する |
-
文書内の脚注番号を1つ選択し、希望するフォントやサイズに変更
↓↓脚注番号「1」のみ「メイリオ」「11pt」に変更。
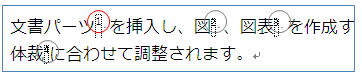
-
変更した脚注番号1を選択して右クリックし、「スタイル」−「選択箇所と一致するように脚注参照を更新する」をクリック
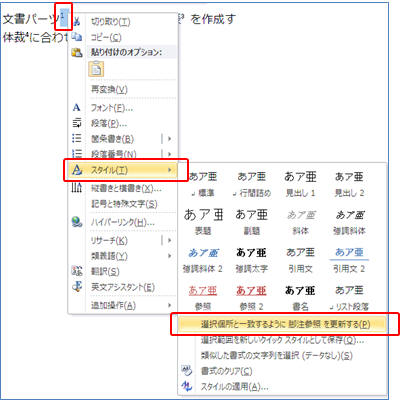
→ 文書内の脚注番号が更新されます。
※注:個別に書式を変更した脚注は更新されません。その場合は「既存の脚注番号が更新されない場合」を行ってください。
 |
方法(2) −
「脚注参照スタイル」を変更する |
-
本文内の脚注番号を1つ選択する
-
「ホーム」タブ−「スタイル」ボタンをクリックし、スタイルウィンドウを表示
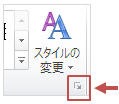
-
スタイルウィンドウで「脚注参照※」を右クリックして「変更」をクリック
※「脚注参照」がない場合は、スタイルウィンドウ下の「オプション」→「表示するスタイル」を「すべてのスタイル」にしてください。
-
「書式▼」をクリックして任意の書式を設定後、「OK」をクリック
※注:個別に書式を変更した脚注は更新されません。その場合は「既存の脚注番号が更新されない場合」を行ってください。
 |
既存の脚注番号が更新されない場合 |
上記の(1)(2)
の操作を行っても、個別に書式を変更した脚注は更新されません。以下のいづれかの操作でスタイルを
再適用します。
◆方法1◆(1つずつ適用)
-
脚注番号を選択
-
スタイルウィンドウにある「脚注参照」をクリック
◆方法2◆(一括して適用)
-
スタイルウィンドウにある「脚注参照」を
右クリックし「すべて選択」(又は「同じ書式を選択」)をクリック
-
脚注番号が全て選択されたらスタイルウィンドウにある「脚注参照」をクリックしてスタイルを再適用する
◆方法3◆(一括して適用)
-
「ホーム」タブ−「検索▼」ー「高度な検索」をクリック
-
検索と置換ダイアログ−「検索」タブで「オプション」をクリックし、「あいまい検索」のチェックを外す
-
「特殊文字▼」をクリックし、脚注記号をクリック
-
「検索する場所▼」から「メイン文書」をクリック→脚注番号が全て選択される
-
スタイルウィンドウにある「脚注参照」をクリックしてスタイルを再適用する
|
