|
★1ページに●件ずつ差し込みたい場合は、次のいづれかの方法で行います。
★1行、1段落、1文章などの1固まりに●件ずつ差し込みたい場合は【名簿】を使います。
◆
方法1:レターでNextRecordを使う ◆
※ レターは1ページに1レコード挿入しますが、Nextフィールドを挿入して次のレコードも差し込むようにします。
-
「差し込み印刷」タブ−「差し込み印刷の開始▼」−「レター」をクリック
-
「宛先の選択▼」ボタンから「既存のリストを使用」をクリックし、データファイルを選択して「OK」をクリック
-
「差し込みフィールドの挿入」からフィールドを挿入(1レコード目)
-
「ルール▼」−「Next
Record(次のレコード)」をクリック
-
「差し込みフィールドの挿入」から任意のフィールドを挿入する(4-5を
挿入したいレコード数分繰り返す)
|
≪氏名≫
≪Next Record≫≪氏名≫
≪Next Record≫≪氏名≫ |
↑レターの場合、1ページにつき≪氏名≫が3件ずつ差し込まれる
-
「差し込み文書」タブ−「完了と差し込み▼」ボタンから「個々のドキュメントの編集」をクリックし「OK」をクリック
▼ 結果例 ▼
1ページ目
2ページ目
◆
方法2:ラベルでレコード分のセルを作成する◆
※ ラベルは1ページに付きセル分だけレコードが差し込まれるのでこれを利用します。
-
差し込みたい分のセル(表)を作成する(罫線が邪魔な場合は非表示にする)
-
「差し込み印刷」タブ−「差し込み印刷の開始▼」−「ラベル」をクリックし「キャンセル」をクリック
-
「宛先の選択▼」ボタンから「既存のリストを使用」をクリックし、データファイルを選択して「OK」をクリック
-
最初のセルに「差し込みフィールドの挿入」からフィールドを
挿入
-
「複数ラベルに反映」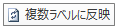 をクリック
をクリック
↓他のセルに次のレコードが差し込まれる
|
≪氏名≫ |
|
≪NextRecord≫≪氏名≫ |
|
≪NextRecord≫≪氏名≫ |
-
「差し込み文書」タブ−「完了と差し込み▼」ボタンから「個々のドキュメントの編集」をクリックし「OK」をクリック
→ 1ページに1表ずつ(今回は3セルなので3レコードずつ)差し込まれます。
※ もし複数列あり、行単位で○件ずつレコードを差し込みたい場合
は行毎にNextRecordを入れます。
↓の場合【ラベル】で出力しても【レター】で出力しても結果は同じです(3件ずつ出力)
|
山田 |
経理 |
|
≪NextRecord≫田中 |
総務 |
|
≪NextRecord≫鈴木 |
営業 |
◆
1行、1段落などに○件ずつ差し込みたい(名簿でNextRecord)
◆
メイン文書に入力した固まり(1行でも1段落でも1表でも1文章でも)毎に連続してページ一杯に出力するなら【名簿】が便利です。【名簿】は簡単に自由な形の差し込み印刷ができます。1レコード入れれば後は連続して差し込まれるので通常は1レコードでOKです。もし○件ずつ差し込むなら≪NextRecord≫をいれればOKです。
◆例1◆
↓例:この1行を1固まりとしてメイン文書に入力・フィールド挿入。
|
≪日付≫の担当は≪部署名≫の≪氏名≫です。(改行) |
↓出力結果(メイン文書に改行まで入れないと繋がって出力されます)
|
8/1の担当は経理の山田です。
8/3の担当は総務の田中です。
8/5の担当は営業の鈴木です。
・・・(ページ一杯まで差し込み) |
◆例2◆
↓例:1行の表をメイン文書に入力・フィールド挿入。
↓出力結果
|
|
経理 |
山田 |
|
総務 |
田中 |
|
営業 |
鈴木 |
|
システム |
山本 |
……(ページ一杯まで差し込み) |
◆例3◆
↓例:3行ずつ差し込みたい場合
|
|
≪部署名≫ |
≪名前≫ |
|
≪NextRecord≫≪部署名≫ |
≪名前≫ |
|
≪NextRecord≫≪部署名≫ |
≪名前≫ |
(改行) |
↓出力結果
※補足
差し込み印刷ではメイン文書の種類によって1ページに差し込まれるデータ数が異なります。
◎ 初期設定(NEXTフィールドなどを使わず単純に差し込んだ状態)では…
-
ラベル …
1ページにつき、メイン文書(ひな形)のセル分だけレコードが挿入されます。(例:2行2列の表なら1ページに付き4レコードずつ
挿入)
-
レター … 1ページにつき、1レコードずつ挿入されます。
-
名簿 …
1ページにつき、レコードが連続して挿入されます(1ページに入りきるだけ連続挿入
。例:メイン文書に≪氏名≫≪氏名≫≪氏名≫で改行されていたら、1行につき3件差し込みます。例えば↓のようになります。
田中佐藤山田
鈴木吉田加藤
・・・
|