|
Word表の【行の高さ】でよく希望される設定のやり方をご紹介します。
-
文字数によって自動的に広がるようにしたい
-
行の高さは絶対固定(自動で広げたくない)
-
全ての行の高さを同じにしたい
-
セル内の余白なし(ぴったり入力したい)
行の高さを「固定」「全部同じに揃える」「文字により自動調整」する方法をご紹介します。
■ 文字数によって自動的に広がるようにしたい
-
表全体、または対象行を選択
し、右クリック−「表のプロパティ」
-
「行」タブで「高さを指定する」のチェックをしっかり外す
※高さ指定のチェックがOFFの場合は、空白行は1行の高さになり、文字が入力されている行は自動調整(広がる)されます。尚「最小値」を指定すると最低でも(空白でも)●mmという指定ができ、それ以上に入力されると自動調整(広がる)ようになります。
■
デフォルト(空白行)の高さも指定しておき、それ以上に入力されたら自動的に広がるようにしたい
■ 行の高さを固定(自動で広げたくない)
-
表または行を選択し
、右クリック−「表のプロパティ」
-
「行」タブで「高さを指定する」にしっかりとチェックを入れる
-
「高さ」を「固定値」にし「10mm」など適当な数値を入力して「OK」で閉じる
→ 変更したい場合は、ドラッグして広げる・高さを指定しなおすなどしてください。
★注!行・列タブの変更はその場で「OK」で閉じてください(他を触ると設定が戻る)
■ 行の高さを揃える(みな同じ高さ)
-
表または複数行を選択
-
「レイアウト」タブで「高さを揃える」をクリック
■ 文字に合わせてピッタリ余白なし(入力すれば広がる)
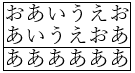
-
表を選択し、右クリック−「表のプロパティ」
-
「セル」タブで「オプション」−「表全体を同じ設定にする」のチェックを外し上下左右の余白を0mmにし「OK」
-
「表のプロパティ」→「行」タブで「高さを指定する」のチェックを外して「OK」(行タブの操作は「OK」まで一気に)
-
表が選択された状態で「段落」ダイアログ→「行間」を「固定値」にし、現在のフォントサイズより2pt程度大きくして「OK」
■ 行の高さが変更できない場合
-
表を全選択し、右クリックして「表のプロパティ」をクリック
-
「行」タブで「高さを指定する」のチェックを外す(もしくは「高さ」=「最小値」とする)
|