|
セクション区切りを入れると同一文書内で異なる脚注を挿入できます。例えば次のことが可能です。
-
セクションごとに番号を振りなおす(セクションごとに開始番号は1)
-
セクションごとに番号の種類を変更(123…、abc…など)
-
セクションごとに文末脚注を挿入(各セクション末尾に挿入)
++ セクション区切りを入れても不可能なこと+++
-
セクション単位で「脚注←→文末脚注の変換」はできない(必ず文書全体が対象)
-
「セクションごとに振り直し」による開始番号は必ず1(文書全体の脚注のみ開始番号を指定可能)
-
「文末脚注の振り直し」は「セクションごと」または「文書全体」どちらかのみ。特定のセクションだけセクション末尾、ということは不可能
■ 番号を振りなおしたい
-
振りなおしたい範囲をセクション区切りで区切る
→
「レイアウト」タブ−「区切り▼」−「次のページから開始」(または「現在の位置から開始」)
-
振りなおしたいセクションにカーソルを置き「参考資料」タブ−「脚注と文末脚注」ボタンをクリック
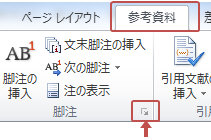
-
「脚注と文末脚注」ダイアログで次のように操作する
(1) 変更対象(脚注か文末脚注)を選択
(2) 「セクションごとに振り直し」を選択(★開始番号は1)※「連続」を選択した場合
→文書内の脚注順
(3) 「このセクション」を選択 ※文書に複数のセクションがありそれぞれで振り直したい(章ごとに一斉に振り直し)場合は「文書全体」にして「適用」

■ 特定のセクションで番号の種類(123→abcなど)を変更したい
-
振りなおしたい範囲をセクション区切りで区切る
→
「レイアウト」タブ−「区切り▼」−「次のページから開始」(または「現在の位置から開始」)
-
振り直すセクションにカーソルを置き「参考資料」タブ−「脚注と文末脚注」ボタンをクリック
-
(1) 「番号書式」を変更 (2)「セクションごとに振り直し」(3)
対象を「このセクション」として「適用」(または挿入)をクリック

※番号書式は各セクションで保持できます。よって文書全体に対し一括で変更を加えた場合(例:脚注→文末脚注変換)各セクションで保持している書式になります。
■ 各セクション末尾に文末脚注を挿入(各章末尾に脚注)
-
ページ範囲をセクションで区切る
→
「レイアウト」タブ−「区切り▼」−「次のページから開始」(又は「現在の位置から開始」)
-
挿入箇所にカーソルを置き「参考資料」タブ−「脚注と文末脚注」ボタンをクリック
-
(1) 文末脚注「セクションの最後」 (2)
セクションごとに振り直し (3) 「挿入」または「適用」をクリック

※「変更の対象」は選択不要(特定のセクションだけ「セクションの最後」なんてできない。文末脚注は文書に対し「セクション末尾」か「文書末尾」かなので対象は必ず「文書全体」)
*注意と補足*
|