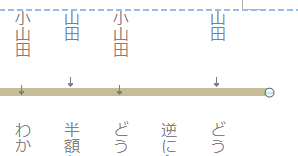-
新規文書を開き、「ページ設定」ダイアログを開いて「縦書き」をクリック
※【余白】 【入力フォントやフォントサイズ】【文字数・行数】は自由に指定し「OK」をクリック
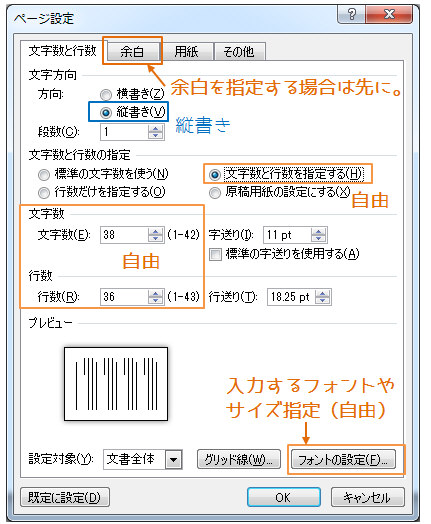
-
1行目に5文字程度(名前部分)入力し、Tabキーを押し、文字(セリフ部分)を入力
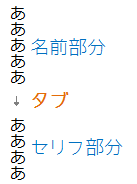
-
1行目にカーソルを置き、右クリックし「段落」→「タブ設定」をクリック
-
7~8字(自由)を指定し「OK」
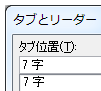
-
再度1行目にカーソルを置き、右クリックし「段落」をクリックして「最初の行」=「ぶら下げ」でタブと同じ数値で設定し「OK」
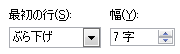
※ぶら下げインデント
★★★★★★★★これで名前とセリフが入力できます★★★★★★★★★
● 名前入力 → Tabキーを押す → セリフ入力
● セリフが2行目以降に続いてもぶら下げインデントで自動的に合う
● セリフのみ手動で改行したい場合はShift+Enterキー
(またはEnterキーで通常改行した後、Tabキーで飛んでもOK)
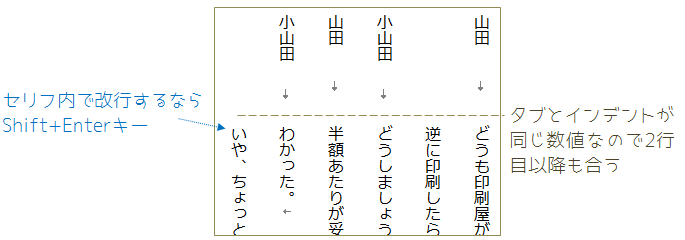
★★★★★この書式を【スタイルとして登録】します(崩れてもすぐ直せる)★★★★★
-
名前-セリフの段落にカーソルを置き「ホーム」タブ → スタイルウィンドウ右下の▼ をクリック
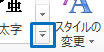
-
「選択範囲を新しいクイックスタイルとして保存」をクリック
-
スタイル名を入力し「OK」
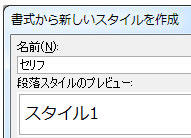
→ スタイルとして書式を登録できました。適用するだけでいつでもタブ・ぶら下げインデントが設定できます。
(名前とセリフしか入力しない場合は標準スタイルとして更新してもいいでしょう)
-
全ページ共通の線を引くため「挿入」―「ヘッダー」ー「ヘッダーの編集」をクリック
-
「挿入」−「図形」−「直線」をクリックし、名前とセリフの間に描画し「ヘッダーとフッターを閉じる」をクリック