|
「画像と文字の配置を全ページ同じ
レイアウトにしたい」というご質問をいただきました。
【余白を調整】するか【ヘッダーフッターに図形を配置】します。
(※状況によっては表の方が適している場合があります)
▼余白を調整 … 入力部分を固定領域として自由にページレイアウト可能(段組みも可)画像は余白に配置。
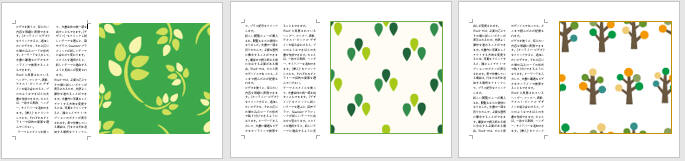
▼ ヘッダーフッターに図形を配置 …
自動で文字列が回りこみ!(全ページ共通の特殊なレイアウトに最適)
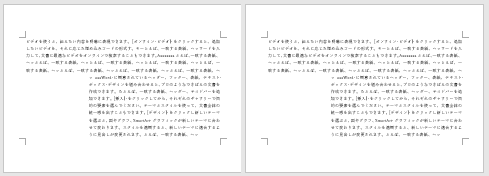
■ 方法(1)
余白を調整 ---------------------------------------------------
余白調整により入力領域を固定し自由にページ設定ができます。画像は余白に配置します。
-
ページ設定ダイアログを開き「余白」タブをクリック
-
画像挿入用に余白を入力して「OK」をクリック(↓の例ではページ半分を画像領域に)
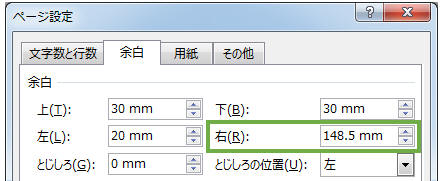
※余白の設定はセクション単位です。通常の余白に戻したいページはセクション区切りを入れて設定します。
■ 方法(2)
ヘッダーフッターに図形を配置 -----------------------------
-
挿入→「ヘッダー」ー「ヘッダーの編集」をクリック
-
「挿入」ー「図形」ー「四角」または「テキストボックス」をクリック
-
適当な大きさで描画し「書式」タブ−「位置▼」ー「文字列の折り返し」から適当なものをクリック
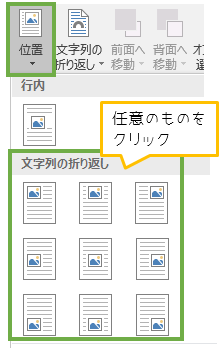
-
図形の塗りつぶしや線を「なし」にし、図形の大きさを調整して「閉じる」
これで全ページ、同じ箇所・同じ領域が空き
、入力文字が折り返されます。空きスペース(折り返し部分)に画像を挿入可能です。
※9つの文字の折り返しは「四角」「余白を基準に水平、垂直配置(左・中央・右)」が指定されています。
※全ページ同じ画像を配置する場合はこの方法で行います(方法1と2を組み合わせてもOK)
|