|
ペイントで画像内の特定の1色(同色ピクセル)を他の色に置換できます。(★元画像はPNG推奨)
■ ペイントで他の色に置換する方法
-
画像をペイントで開く

-
「色の選択」ボタン(スポイト)をクリックし、変更したい部分の色を右クリックで吸い取る

→ 色2に色が表示(右クリックすると色2に色が格納)

-
色1をクリックし、置換したい(変更後の)色をクリック

注!置換したい色が画像内にある場合は、スポイト(色の選択)ボタンをクリックし該当色をクリック(色1に格納するので右クリックではない!)
-
Ctrl+Aキーで画像全選択し、Ctrl+Xキーで切り取る
→ ペイントでは切り取ると【色2】の色になる(おまけ:通常は白なので切り取ると消える)
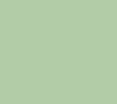
-
「塗りつぶし」ボタンをクリックし、図をクリック
→ 色1で図が全て塗りつぶされる(入れたり塗ったりすると色1で塗られる)
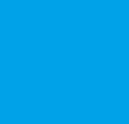
-
Ctrl+Vキーで貼り付け
→ 切り取った画像が貼りつけられる

-
「選択」−「透明の選択」をクリック
→色2(背景色)と同じ部分が透過され、バックの色1が表示

+ ペイントの基本 +
【左】クリックやドラッグで描画 →
色1(前景色)が使われる
【右】右クリックや右ドラッグで描画
→ 色2(背景色)が使われる
消しゴムや切り取り
→ 色2が使われる(※切り取りや消しゴムで白になるわけではなく、色2が白だから白くなっているだけ)
切り取って「透明の選択」をクリックすると「色2」と同じ色の部分を透過する
◎ 例えば…
塗りつぶしボタンで、クリックすれば色1で塗りつぶされる
塗りつぶしボタンで、右クリックすれば色2で塗りつぶされる
鉛筆で右ドラッグすれば色2で描画
スポイトボタンで、右クリックで吸い取れば、色2に色が保管
スポイトボタンで、クリックで吸い取れば、色1に色が保管
※補足
操作後、他の箇所の色も置換したい場合は上書き保存してから操作してください。
元画像はPNGを推奨します(JPGでは綺麗に仕上がらない)
同一色ピクセルを置換するのでグラデーションなどではうまくいきません。
※ 一連の操作を要約すると…
-
変えたい色を「色2」に格納、変更後の色を「色1」に格納
-
全部切り取る(Ctrl+Aキー、Ctrl+Xキー)→ 背景色(色2)になる
-
塗りつぶしボタンで画像をクリック → 色1(前景色)で画像が全て塗りつぶされる
-
Ctrl+Vキーで最初の画像を貼りつける → 色1(前景色)の上に画像が貼りついた状態
-
そのまま「選択」から「透明の選択」→ 色2(背景色)と同じ色部分が透過され、背面にある前景色(色1)が表示 → 結果として置換
|