|
検索ボックスをクリックすると青字で検索フィルターが表示されますが「少ない」というご質問をいただくので増やす方法をご紹介します。
↓2つしか表示されない…
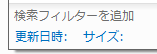
+
この記事のPOINT +
-
ライブラリに追加するだけでフィルターが増える
-
上位ライブラリで検索すれば中(複数のフォルダ)を同時検索できる
-
ライブラリ内の特定フォルダを検索対象することもできる
-
検索条件を保存するとエクスプローラの「お気に入り」に追加され、いつでもクリックするだけで
検索可能!
-
フィルタは手入力できる
(手動で「種類:.pdf」「内容:敗訴」と入力するなど)
■ 検索フィルターを増やす(1) ライブラリに追加
ライブラリに追加するとフィルターが多く表示されます(注!検索ボックスはドラッグして横に広げておいてください)
-
エクスプローラでフォルダを開く
-
右クリック→「ライブラリに追加」→「ドキュメント」をクリック(検索用ライブラリを作ってもOK!↓方法(2))
ライブラリ内のフォルダの検索ボックスをクリックするとフィルタが増えています!(ボックスは広げておくこと)

■ 検索フィルターを増やす(2) 検索用ライブラリを作る
検索用ライブラリを作成して、特定の複数フォルダの同時検索ができるようにしてもよいでしょう。検索フィルタはフォルダの”種類”によって表示されるものが異なります。例えばピクチャ
ライブラリは種類が【ピクチャ】なのでフィルタに「撮影日時:」も表示されます。ドキュメントライブラリは種類が【ドキュメント】なので「作成者:」も表示されます。検索なら【一般項目】がお奨めですね。
-
エクスプローラ上で「ライブラリ」を右クリック−「新規作成」−「ライブラリ」をクリック
-
名前を付け(検索ライブラリなど)右クリック−「プロパティ」をクリック
-
「このライブラリを次の目的に最適化」で種類を確認(検索なら一般項目を推奨)
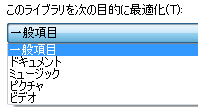
-
検索対象フォルダを右クリックし「ライブラリに追加」する
■ 検索フィルターを増やす(3) フィルタを手入力
検索フィルターは次の種類があり、手入力可能です。1度検索すれば履歴にも表示されます。
|
分類: |
更新日時: |
種類: |
サイズ: |
名前: |
フォルダーのパス: |
タグ: |
作成者: |
|
タイトル: |
撮影日時: |
評価: |
長さ: |
アルバム: |
アーティスト: |
ジャンル: |
年: |
|
内容: |
|
|
|
|
|
|
|
例:EXCELデータを検索する
-
検索ボックスに「種類」と入力し…

-
全角コロンまで入れると青字に変わる

-
.拡張子を入力して検索

***検索条件を保存するには(クリックするだけでいつでもデータを表示!)****
例:ライブラリに追加した3つのフォルダから常にPDFファイルのみフィルタして表示
-
エクスプローラを起動し、3つのフォルダが追加されたライブラリを表示
-
検索ウィンドウで「種類:」を選択し、.pdfを選択(または.pdfを手入力)
→ ライブラリに追加されたフォルダ内のPDFファイルのみ表示された!
-
上部バーの「検索条件を保存」をクリック

-
検索フォルダの名前(条件が分かりやすい)をつけ保存
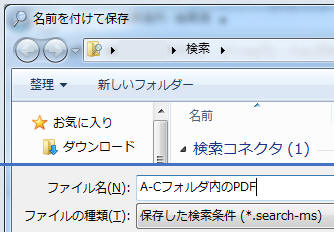
-
エクスプローラの「お気に入り」に検索条件が追加されました!今後はここをクリックするだけでOK!
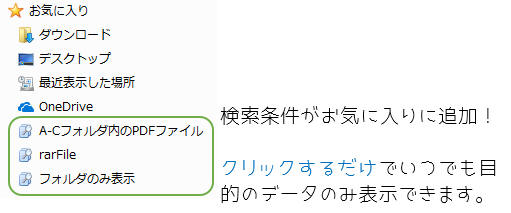
|