|
頻繁に検索する条件を格納し、検索フォルダとして利用できます。
複数の離れたフォルダも跨いで検索できます!
+手順はこれだけ +
-
ライブラリを作成し対象フォルダを追加
-
検索して条件を保存
→ エクスプローラの「お気に入り」に表示されるため、いつでもアクセス可能!
■ 方法(1)
ライブラリで検索(複数の離れたフォルダも同時検索!)
ライブラリに追加すると、複数の離れたフォルダ
を同時検索したり、多くのフィルタを表示できます。
-
エクスプローラを開き「ライブラリ」を右クリック−「新規作成」−「ライブラリ」をクリック
-
ライブラリ名をつけ、右クリック−「プロパティ」をクリック
-
「このライブラリを次の目的に最適化」で種類を確認(一般項目を推奨)
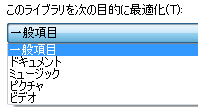
-
検索対象のフォルダを右クリック
→「ライブラリに追加」で作成したライブラリに追加
(他にも対象フォルダがあれば同様にライブラリに追加)
- ライブラリを開いて、検索ボックスで検索
- 結果が表示されたら上部バーの「検索条件を保存」
 をクリック をクリック
- 検索フォルダの名前(条件がわかりやすい)をつけ保存
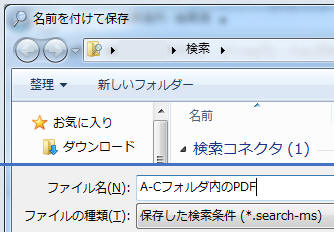
- エクスプローラの「お気に入り」に検索フォルダが追加されます。今後はここをクリックするだけで
結果一覧が表示されます。
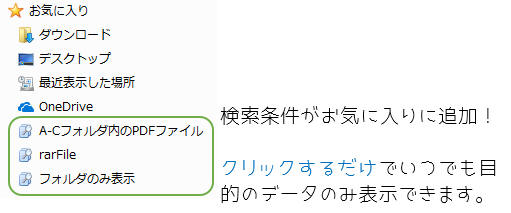
■ 方法(2) 特定のフォルダを検索する
特定フォルダの検索ならライブラリは作成不要です(が、ライブラリに追加(後述)すると多くのフィル
タを表示できます)
-
フォルダを開き、右上の検索ボックスで検索(検索フィルタが少ない場合はライブラリに追加)
-
結果が表示されたら上部バーの「検索条件を保存」 をクリック をクリック
-
検索フォルダの名前(条件がわかりやすい)をつけ保存
-
エクスプローラの「お気に入り」に検索条件が追加されます。今後はここをクリックするだけでデータが表示されます。
|