|
Word の計算式をマスターする:CONTENTS
-
計算式を入力するには
-
Wordで使える関数と演算子
-
引数の種類
-
数値の表示形式 ★
-
計算結果(答え)の更新
関連QA:計算式でセル参照を使うには(セル番地を指定)
■
数値の表示形式について
数値の表示形式は、\#の後に指定します
(数値書式スイッチ)\# "#,##0円" → 1,900円
数値の書式は\*の後に指定します(数値変換スイッチ)
\* alphabetic など → abc
★ 参考:数値フィールド スイッチ一覧
例えば3桁区切りで円を付けたい場合は、\#
"#,##0円"と入力します。
{ =sum(a1:a2
\# #,##0) }
{ =sum(a1:a2 \# "#,##0円")} など
ここでは表示形式を指定する\#スイッチについてご紹介します。
|
0
桁数を指定することができます。例えば2桁なら「00」と入力します。有効な整数は全て表示し指定した桁数より少ない場合は0を表示します。尚、小数点以下は四捨五入されます。
≪例≫ \# 00 の場合…
≪例≫ \#
0
の場合…
≪例≫ \# 0.0
の場合…
※
小数点以下第1位までの表示(四捨五入)の場合は、「0.0」という数値形式がベスト です。
(#.0だと0の時に
.0となる0.0なら0.0)
|
|
#
桁数を指定します。有効な整数は全て表示しますが、指定した桁数より少ない結果(##に対し、1桁の数値、等)や不要なゼロはスペースが表示されます。
≪例≫ \# ##
の場合…
≪例≫ \#
#
の場合…
≪例≫ \# #.#
の場合…
|
|
#,##0
桁区切りスタイルを指定します。
{ =50000
\# #,##0) } →
50,000
|
|
その他の文字
¥#
""
内に 入力すれば、文字も表示可能です。
{ =800 \#
"0人"
} →
800人
文字列と組み合わせる場合は' 'で囲みます。
{ =80.56 \# #.0 'キロ' }
→ 80.6キロ |
|
正の数と負の数で数値表示結果を分ける場合
\# "正の書式;負の書式"
{ \# "#,##0儲け;#,##0損"
}
-
-6000 →
6,000損
-
80000 →
80,000儲け
|
≪ 数値書式サンプル ≫
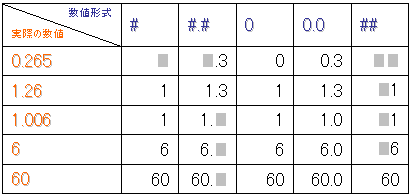
次へ ≫
5.計算結果の更新
≪
「Wordの計算式をマスターする」TOPへ
|