(1) ユーザー の操作:リモートアシスタンスを使えるようにする
の操作:リモートアシスタンスを使えるようにする
-
コンピュータを右クリックし「プロパティ」をクリック
-
左ペインで「リモートの設定」をクリック
-
「このコンピュータへのリモートアシスタンス接続を許可する」にチェックを入れ「OK」をクリック
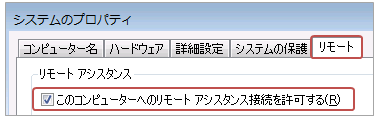
※グループポリシーでチェックを入れる場合は「コンピュータの構成」−「管理用テンプレート」−「システム」−「リモートアシスタンス」−「要請されたリモートアシスタンス」を「有効」とします。
(2) ユーザー の操作:ヘルパーを自分のコンピュータに招待する
の操作:ヘルパーを自分のコンピュータに招待する
-
「スタート」−「すべてのプログラム」−「メンテナンス」−「Windowsリモートアシスタンス]をクリック
★または「プログラムとファイルの検索」ボックスに「msra」と入力してEnterキー
-
「信頼するヘルパーを招待します」をクリック
★ここで「このコンピュータは、招待を送信するようにセットアップされていません」と表示された場合はこちら
-
「この招待をファイルに保存する」をクリック(※Outlookを利用している場合は「電子メールを使用して招待を送信する」でもOK)
-
招待.msrcIncidentファイルを任意の場所に保存する
-
招待用のパスワード↓をメールや電話でヘルパー(助けてくれる人)に伝える
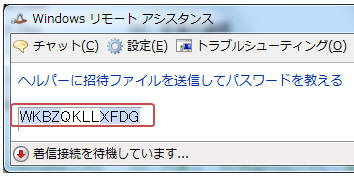
※ このダイアログは閉じないようご注意ください。
-
招待.msrcIncidentファイルをメールに添付し送信(または共有フォルダに置く)
-
ヘルパー(助けてくれる人)が自分のコンピュータに訪れるのを待つ
(3) ヘルパー の操作:リモートコンピュータにアクセスする
の操作:リモートコンピュータにアクセスする
-
困っているユーザーから受け取った招待.msrcIncidentファイルをダブルクリック
-
パスワードを入力し「OK」をクリック
-
困っているユーザーが受け入れるのを待つ
(4) ユーザー の操作:ヘルパーのアクセスを許可する
の操作:ヘルパーのアクセスを許可する
「○○(ヘルパー名前)があなたのコンピュータに接続することを許可しますか?」が表示されたら「はい」をクリック
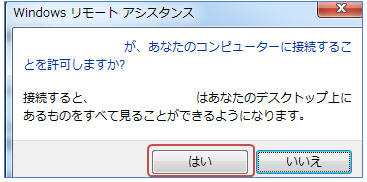
▼「ヘルパーがあなたのデスクトップを閲覧できるようになりました」と表示されたらヘルパーから画面が見える状態になります。
